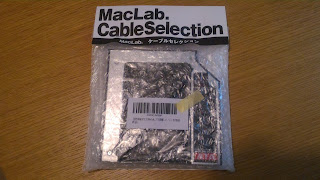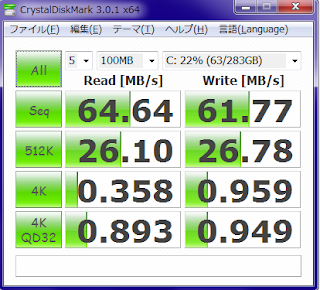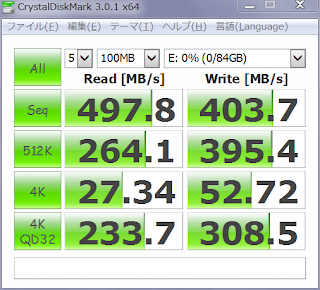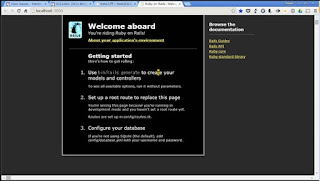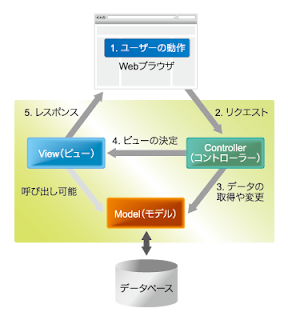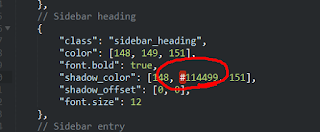久しぶりに使ったら、Gitの使い方まるまる忘れた。
初心に戻って。
http://www.backlog.jp/git-guide/intro/intro4_2.html
クリーン・リーダブルなコードしか受け入れられなかったのに、Webの開発を始めてだんだんと負債コードに埋もれることに慣れてきました。
Ruby On Railsを使ったWeb開発、その他プログラミングHackなどをまとめてます。コメントやお問合せはいつでもお待ちしております。
略歴は、
こちら
お仕事の依頼などはこちらにどうぞ。 https://murano-web.blogspot.com/
完全無欠コーヒー2年継続中 https://bulletproof88.blogspot.com/
Translate
2015/12/27
2015/12/22
Nexus7、激重からちょい重へ
3年前に買ったNexus7、今では1つ検索するのにもイライラするくらい遅く、画面が大きいから家で使いたいのに、あまり使えずにいる。
高速化のおまじないはいくつかやってみたけど、あまり効果がなかった。
・キャッシュのクリア
やり方忘れたけど、起動時のメニューから実施した。結果はあまり効果なかった。
・アプリの数を減らす
ブラウザで代用できるものはアンインストールして、数を減らした。
これで、なんとか動くレベルになった。
・ブラウザを軽いのにする
APUSにしてみたら、ギリギリ使える範囲の遅さで検索できるようになった。
高速化のおまじないはいくつかやってみたけど、あまり効果がなかった。
・キャッシュのクリア
やり方忘れたけど、起動時のメニューから実施した。結果はあまり効果なかった。
・アプリの数を減らす
ブラウザで代用できるものはアンインストールして、数を減らした。
これで、なんとか動くレベルになった。
・ブラウザを軽いのにする
APUSにしてみたら、ギリギリ使える範囲の遅さで検索できるようになった。
見なおしてみると
これらの方法は、Nexus7 高速化ですぐにでてくる方法なのだが、ダメ元でもう一度検索してみると、今回は新たに以下の記事が見つかった。
初期化
記事に従って、初期化してみた。もともとバックアップはGoogleアカウントで実行していたので、すぐに初期化してみたが、約1時間くらいかかって、完了。
変化は?
最初は、おっ?! サクサク動いてる。 という感じだった。初期化後に、それぞれのアプリの設定をしたり、スリープしてみると、重くなってしまった。
ただし、初期化前に比べると幾分軽くなった気がする。
やはり、RAMが少なすぎるのか?
必要最低限のアプリにしても常時10個くらいのアプリが自動で起動されてるし、やはり、1GByteはこれ以上、使いようがなさそう。。。
2015/12/21
ヨーロッパ(イギリスなど)でSIMを使う
旅行とか出張の時に、SIMを使いたいと思うんだけど、ちゃんと調べたことなかったので、メモ。
http://helppointuk.blogspot.jp/2014/09/sim2014.html
空港でも買えるけど、高い。
http://blog.scratchpad.jp/prepaid-sim-in-uk-4/
Vodafone UK 10GBP
http://www.vodafone.co.uk/shop/bundles-and-sims/pay-as-you-go-plans/index.htm
値段比較:
http://www.three.co.uk/Store/Pay_As_You_Go_Price_Plans
O2:
月額+2GBP/日
https://www.o2.co.uk/shop/international/using-phone-in-europe
結論:
ThreeのPay As you go の20 Add-onにする。
http://www.three.co.uk/Store/SIM/Pay_As_You_Go
・イギリスで使い放題
・フィンランドでもOK
・アイスランドでも高いけどローミングで使える。
他サービスと比較して、20GBPは安い。
https://www.mobipassport.com/buysim
ここはかなり高い。
https://www.prepaidzero.com/shipping/
入門編
一応、対応電波を調べて買うのが良さそう。
自分の電波は?
2G :
EDGE/GSM :
850/900/1800/1900,
3G :W-CDMA 800(6)/850(5)/900(8)/1900(2) /2100(1)MHz
4G :
FDD-LTE: (JP version)
2100MHz(1)/1900MHz(2)/1800MHz(3)/1700/2100MHz(4)/850MHz(5)/800MHz(6)/900MHz(8)/1700MHz(9)/800MHz(18)/800MHz(19)/700MHz(28)
イギリスで使うにはどんな感じ?
http://helppointuk.blogspot.jp/2013/07/simsim.htmlhttp://helppointuk.blogspot.jp/2014/09/sim2014.html
空港でも買えるけど、高い。
http://blog.scratchpad.jp/prepaid-sim-in-uk-4/
ヨーロッパ周遊の時は?
イギリス、アイスランド、フィンランドを満たすのは、VodafoneのSmart Passportのみ。
OrangeのGo Europeの方が安いけど、一番不安なアイスランドが非対応。
SIMを手に入れるには、
・現地で買う
・日本で通販
日本で買うとSIMだけで、3000円くらいしてしまうので、できれば現地で買うのがよい。
その場合は、立ち寄り地のキャリアからローミング対応のものを選ぶ必要がある。
http://www.vodafone.co.uk/shop/bundles-and-sims/pay-as-you-go-plans/index.htm
値段比較:
http://www.three.co.uk/Store/Pay_As_You_Go_Price_Plans
O2:
月額+2GBP/日
https://www.o2.co.uk/shop/international/using-phone-in-europe
結論:
ThreeのPay As you go の20 Add-onにする。
http://www.three.co.uk/Store/SIM/Pay_As_You_Go
・イギリスで使い放題
・フィンランドでもOK
・アイスランドでも高いけどローミングで使える。
他サービスと比較して、20GBPは安い。
番外編
Apple SIMみたいな、ローミングSIMがあるらしい。https://www.mobipassport.com/buysim
ここはかなり高い。
https://www.prepaidzero.com/shipping/
2015/12/18
Bloggerの英語化
ユーザー数を考えると、英語でもリーチできるとかなり広がるとおもったので、できることを検討。
方法
- 自動翻訳するURL
英語圏の人に紹介するのに便利。Linedinに載せる。 - ブログ上で翻訳する
見に来てくれた人にはいいけど、日本語のページを見にきてそこから英語に翻訳する人はいるのか? - 翻訳したミラーサイト
WordPressなどで、スクリプトで翻訳した結果をサイトに静的にアップする。
SEOに効果的で一番効果があると思う。 - 自動Post
LinedInに自動でPostする。
自動翻訳するURL
これは、Google翻訳を使って簡単にできた。
ただし、Twitterにサイトは1つしかあげられないので、これは使わない。
ブログ上で翻訳する
BloggerのガジェットにGoogle Translateを追加した。
設定のレイアウトから、ガジェットを追加するだけで良い。
これだと、日本語で表示された後に、ボタンで翻訳しなくてはいけない。
翻訳したミラーサイト
手間が多いので、対象外。
自動Post
翻訳はされないので、趣旨がずれるけど、IFTTTを使って、自動Postした。
まとめ
IFTTTで、翻訳をメールして、そのメールを自動Postすれば、期待に添えるかも?
ちなみに、昔はLinkedinでApplicationに対応していて、Bloggerも対応していたらしい。
http://smallbusiness.chron.com/can-make-blogger-post-linkedin-32272.html
今は、Profileの一部にURLを載せることしかできない。
ちなみに、昔はLinkedinでApplicationに対応していて、Bloggerも対応していたらしい。
http://smallbusiness.chron.com/can-make-blogger-post-linkedin-32272.html
今は、Profileの一部にURLを載せることしかできない。
2015/12/17
カヤック、作る人を増やす
カヤックの理念”つくる人を増やす”を自分なりに考えてみる。
「PDCAをする」、「効率化」などの言葉だけがあっても何もできないから、変化はないと思う。
つくるという行動に、理念が集約されているから、その先の目指すべき姿に自然と向かっていくと信じたい。
以上、本家サイトの詳細説明と同じようなことを言ってるかもしれないけれど、以上。
つくる ということ
= プロアクティブ + 創意工夫プロアクティブ
よく身の回りで言われていた言葉で、ポジティブに積極的に自律的にという意味。
これがないと、どんどん実力は下降し、アウトプットはなくなる。
創意工夫
自分で作りたいものを作るから、創意工夫をする。工夫は、今までにないことを創りだすために、試行錯誤し、自ずとよく言うPDCAや効率化にもつながる。
これがないと単純労働しかできないし、それはソフトウェア開発などにおいても同じだと思う。
つくる人は
もっと工夫したいから、さらに積極的に勉強し、スキルも向上し、さらに良いアウトプットがだせる、いいことのスパイラルになる。「PDCAをする」、「効率化」などの言葉だけがあっても何もできないから、変化はないと思う。
つくるという行動に、理念が集約されているから、その先の目指すべき姿に自然と向かっていくと信じたい。
以上、本家サイトの詳細説明と同じようなことを言ってるかもしれないけれど、以上。
Ubuntuで、タッチパッドを使いやすく(慣性、モーメンタム)
Defaultのタッチパッド設定は、設定項目が少なくて使いづらいので、詳細に設定できるようにした。
あと、できれば、慣性スクロールやポイントのモーメンタム(Momentum)も使えるようにしたい。
あと、できれば、慣性スクロールやポイントのモーメンタム(Momentum)も使えるようにしたい。
Synapticのタッチパッド
なので、synapticのドライバをインストールする。
まずは、Synapticのパッケージマネージャーをいれる。
そしたら以下を参考になんとなく、iput-synaptic を検索して、それらしいものをインストールする。
(Synapticパッケージマネージャーから)
Gpoint で設定
あとは、Gpointを起動して、設定する。
慣性スクロール、ポイントのモーメンタムはできない
gpointでも設定できない。この機能が正直一番のキモなんだけど。。。
使える可能性はあるらしい。
http://www.synaptics.com/en/gesture-suite-linux.php
http://ubuntuforums.org/showthread.php?t=1603487
使える可能性はあるらしい。
http://www.synaptics.com/en/gesture-suite-linux.php
http://ubuntuforums.org/showthread.php?t=1603487
2015/12/16
BloggerからTwitterに投稿
リツイートてきな記事なので、あまり意味ないけれど、メモ。
http://ticklerfile.blogspot.jp/2014/08/blogger-twitter.html
feedburnerなるサービスを使えばできた。
https://feedburner.google.com
ARC Welder, UbuntuでAndroidアプリを使ってみた
Canon のネットワークプリンタを使うのに、Ubuntuではドライバが対応していないを思ったので、ARC Welderを使ってみることにしました。
https://play.google.com/store/apps/details?id=jp.co.canon.bsd.ad.pixmaprint&hl=ja
基本はこちらに従う。
http://androidlover.net/googleapps/arc-welder/arc-welder-how-to-use-windows-os.html
仕方がないので、AndroidフォンからAppSenderというアプリで、メールで送付した。
https://play.google.com/store/apps/details?id=com.genmy5han.appsender&hl=ja
Chromeの拡張機能として、起動された。
https://play.google.com/store/apps/details?id=jp.co.canon.bsd.ad.pixmaprint&hl=ja
基本はこちらに従う。
http://androidlover.net/googleapps/arc-welder/arc-welder-how-to-use-windows-os.html
APKのダウンロード
こちらのAPK Downloaderでは、APK見つけられませんでした。
https://play.google.com/store/apps/details?id=com.genmy5han.appsender&hl=ja
ARC welder
拡張機能をインストールして、参考に従って、操作。ARC Welderのフォルダを新規作成してそこを指定。Chromeの拡張機能として、起動された。
起動
普通に起動して、プリンタに接続できた。 ^^
以降はChromeの拡張機能として起動できる。
スキャンできた
めでたく、スキャンできた。スキャン結果はローカルに保存された。なかなか探せなかったけど、
どうやら、独自のファイルシステムでExtentionのフォルダに保存されているらしい。
探し方は拡張機能のページから、デベロッパーモードで、IDを見つけたら、それでGREPすればなんとなる。
/home/masaki/.config/google-chrome/Default/Storage/ext/bnamidmdeknfigefjmoibmpiihklopmc/def/File System/primary/p/01
ドライバあったし
と思ったら、ダメ元で探したら普通にLinux版のドライバがあった。
http://cweb.canon.jp/drv-upd/ij-mfp/linux-sd-mg3530-220.html
http://cweb.canon.jp/drv-upd/ij-mfp/linux-sd-mg3530-220.html
操作説明書をよく読んで、debianパッケージをDLからの解凍。install.sh実行すればOK.
Terminalから、scangearmp を実行するとスキャンできた。
Terminalから、scangearmp を実行するとスキャンできた。
ARChon
とWelderっていうのがあるんだけど、大した差はないので、今の公式のWelderを使った。
UbuntuのMozcで、半角入力
IMEにメアドとかを単語登録して、便利に使いたかったので、辞書に登録してみたものの、
実際に変換してみると、なぜか全角になってしまって困っていた時の話。
実際に変換してみると、なぜか全角になってしまって困っていた時の話。
問題
辞書には、Zenkaku で登録したけど、 Zenkaku という出力されてしまう。
Zenkaku
Zenkaku
これだとメールアドレスと電話番号とかは、サイトではじかれてしまう。
ぐぐってみる
意外と簡単にでた。
> [一般] - スペース入力→[半角]
> [入力補助] - [半角 全角]の変換前文字列のところで該当文字を[半角]にする
でもできない。。。。
IMEのメニューをよく見てみると
"オンラインヘルプ" と "仮想キーボードの切り替え"の間に、"全角文字"というメニューがある。
これを押してみると、"半角文字"に変わった。
この状態で、入力してみると、、、
無事半角で入力できた。
よくわからないけど、このメニューの状態がポイントだったらしい。
2015/11/11
Ubuntu でウィンドウをディスプレイ切り替え
やってみたらヌルっと動いて、いい感じ。
http://4jiokisoft.blogspot.jp/2015/07/ubuntu.html
http://4jiokisoft.blogspot.jp/2015/07/ubuntu.html
Compiz-plugin
sudo apt-get install compizconfig-settings-manager compiz-plugins
Compizの設定
ウインドウマネジメントの「Put」のチェックを付け、Putボタンをクリック
「Next Window Key」と「Previous Window Key」にショートカットを割り当てる
でも、動かなくて、ログアウトしたら、動くようになった。快適♪
Linux でDVD再生
Ubuntuで再生してみた。
http://desktop-linux.namakemono345.com/play-dvd-ubuntu-gnome-15-04/
基本的には、リンクにあるとおり。
sudo /usr/share/doc/libdvdread4/install-css.sh
http://desktop-linux.namakemono345.com/play-dvd-ubuntu-gnome-15-04/
基本的には、リンクにあるとおり。
Toteme(ビデオ)で再生
コーデックのインストール
sudo apt-get install gstreamer1.0-plugins-ugly gstreamer1.0-plugins-bad
VOBとかはなんとなく再生できるようになったけど、音でなかったり、いまいち。
VLCプレイヤー
ソフトウェアセンターから、libdvdread4をインストール
sudo /usr/share/doc/libdvdread4/install-css.sh
ソフトウェアセンターから、VLCメディアプレイヤーをインストール
2015/11/08
NUnitを使ってみた
C#で作ったアプリを単体テストするためにNUnitを導入して、実際に使ってみた。
Visual Studioのテスト機能は、2008ではProfessionalエディションのみなので、こちらを採用した。
感想:
・デバッグしづらい
よく使っていた自作のフレームワークよりデバッグが難しい。基本的には、怪しい箇所をコンソールに出力するしかない。
・プロジェクトの作成が面倒。
自作のフレームワークは、テンプレート化されていて、使いやすくなっている。
NUnitの使い方:
Visual Studio 2008 で単体テストを生成・管理したい場合は、Professional editionが必要とのこと。
http://www.atmarkit.co.jp/ait/articles/0811/14/news137.html
http://www.nunit.org/index.php?p=home
http://www.tdd-net.jp/cs2008ee-nunit-25-helloworld.html
http://blog.hiros-dot.net/?p=5255
とりあえず、簡単なテストは実施できた。NUnit Test Adapter を導入してみる。
http://www.atmarkit.co.jp/ait/articles/1504/08/news020.html
https://github.com/nunit/nunit-vs-adapter/tree/master/src
と思ったら、VS2012以降サポートだったので、あきらめる。
Wantedlyを使って転職してみた
今回初めて転職するにあたり、Wantedlyというサービスを使って転職先を探し、見事に希望の条件の会社に転職することができた。そのまとめ。
なぜ
Wantedlyなのかというと、そもそもどのような企業を探しているかによって、使うべきサービスが変ってくる。その中で、自分に一番あっていそうだという理由で使った。
選択肢:
・一般的なリクルートエージェント
リクナビ、エン、その他
使ってみたところ、大手企業の求人が多いと思った。あと、エージェントが調整してくれたり、レジュメなどのアドバイスもしてくれる。
・仕事SNS
LinkedIn, Wantedly, CareerTrekなど(Google Job searchも?)
誰かが何かをしてくれるわけではなないけど、自分で検索して、いろいろな仕事を探せて、面接までもっていくスタイル。かなり幅広く探せるし、Wantedlyは転職しなくても会社見学だけも推奨している。
その中でも、Wantedlyにしたのは、日本のスタートアップや成長企業が多かったから。また、全て自分でやるのも結果的に向いていた。
エージェントを通すと、実際に状況がかなり不透明になったり、調整に時間がかかったりして、自分でやる方が好みだった。
実際には
Wantedlyに登録している企業にもかなりばらつきがあった。
・アクティブでない企業
応募したもののレスポンスなし。職歴が全然マッチングしないから反応ないかもしれないけど。
応募したもののレスポンスなし。職歴が全然マッチングしないから反応ないかもしれないけど。
・とりあえず遊びに来てほしい企業
今すぐ一緒に働きたい、と応募したが、とりあえずあそびに来ませんか?と連絡が来て、宮城で難しいです、と返した後は、ノーレスポンス。
今すぐ一緒に働きたい、と応募したが、とりあえずあそびに来ませんか?と連絡が来て、宮城で難しいです、と返した後は、ノーレスポンス。
・前向きな企業
普通の採用と同じ様に扱ってくれた。
まとめ
スタートアップの企業などを探して、自分でドシドシ応募していくのに、Wantedlyはとても良かった。ただ、企業によってはWantedlyで見つけた後は、自社のページから応募できるものは応募した方がベターだと思った。採用内容が若干違ったり、自社ページの方が最新で詳細なことが多いので。
2015/11/07
Windowsが起動しない。。。
LinuxとのDual boot環境で、LinuxからVMでWindowsを起動しようとしたらできなくて、そうしたらもともとのWindowsのブートローダーが壊れてしまったみたいなお話。
ひさしぶりにWindowsを起動してみたら
得意のブラックアウト画面で起動が開始されない。
いつもの方法で、スタートアップの修復を立ち上げ、修復。
bootrec /fixboot
bootrec /fixmbr
exit
でも、起動できない。うーーーん、しばらく悩む。
。
。
スタートアップの修復とかのメニュー画面をふと見ると、ブートローダーがE: にあるとなっている。
コマンドプロンプトで確認してみると、確かにパーティションがE:になっている。
bcdedit
これを修正する。
bcdedit /set {エントリ} device partition=c:
bcdedit /set {エントリ} osdevice partition=c:
結果は。。。
起動できた。これで無事起動できるようになった。
ただ、起動できた時に自動で修復したみたいだったので、設定が少し変わってしまった。
なので、EasyBCDで元の設定に戻して、無事修復が完了!
2015/10/27
Linux でブルーライトカット、 f.lux
Windowsでも使っている f.luxをUbuntuに導入してみた。
http://kledgeb.blogspot.jp/2013/01/ubuntu-flux-1.html
sudo apt-add-repository ppa:noobslab/indicators
ソフトウェアセンターを起動し、「fluxgui」で検索し、インストール。
Dashからfluxguiで起動。
以降、Windowsの設定と同じ感じ。
インストール
最初にいろいろやってみて、うまく行かなかったんだけど、最終的にはこの方法でできた。http://kledgeb.blogspot.jp/2013/01/ubuntu-flux-1.html
sudo apt-add-repository ppa:noobslab/indicators
ソフトウェアセンターを起動し、「fluxgui」で検索し、インストール。
Dashからfluxguiで起動。
以降、Windowsの設定と同じ感じ。
その他試したこと
最初に上記の方法とおんなじようなことをやったんだけど、だめでいろいろ試してみた。
これを参考に、ソースコード落として、インストール。
- download source code from author's github
git clone https://github.com/Kilian/f.lux-indicator-applet.git - install it using
setup.pycd f.lux-indicator-applet sudo python setup.py install - run from command line
fluxgui
Linux でBluetoothヘッドセット、Skypeしたい。
UbuntuでSkypeするのに、Bluetoothのヘッドセットを使おうという話です。
使用したヘッドセットは、 Mobifren GPH-S200
使用したヘッドセットは、 Mobifren GPH-S200
ペアリング
Bluetoothの設定から、普通に設定する。
サウンド設定
サウンド設定にGPH-S200が表示されているけど、何もできない。。。
Skypeのサウンド設定を見てみると、Pulse audio server なるものが設定されている。
調べて見ると、PulseAudioサウンドサーバーで設定するらしい。
pavucontrol を実行。見つからない。インストールされていないみたい。
pavucontrol をソフトウェアセンターからインストール。
再起動すると、Pulse Audioサーバーで設定ができるようになった。
音声は聞けるようになったけど、マイク入力ができない。
プロファイルがA2DPしか選択できない。HSP/HFPを選択すると勝手に戻される。
相性の問題?でマイクは使えないみたい。
残念
2015/10/23
Linux でSublime Text 3 の日本語入力
http://qiita.com/shyamahira/items/c427508c05d2d2e13628
インストール
apt-get install ibus-mozc emacs-mozc
Sublime package
Sublime Textにてコマンドパレットを開き、Package Control:Add Repositoryを選択し、https://github.com/yasuyuky/SublimeMozcInput
と入力してリポジトリを追加
コマンドパレットからPackage Control:Install PackageでSublimeMozcInputを選択してインストール
やってみたけど
うまく日本語入力できない。mozcモードに切り替わって、入力できるけどEnter押しても、確定できずバグる。
何回か再起動するとうまくいくこともあるらしいし、とりあえずなくてもなんとなかなるから、しばらく放置。
2015/10/22
Sublime textの設定を共有化
https://packagecontrol.io/docs/syncing
http://nelog.jp/sync-sublime-text-settings
http://nelog.jp/sync-sublime-text-settings
Package control のインストール
Sublime textをインストールしたら、Package controlは手動でインストールする必要がある。
これがあればあとはフォルダ同期するだけで、設定は自動で反映される。
Dropbox関連の設定
ターミナルで以下を実行。
cd ~/.config/sublime-text-3/Packages/
mkdir ~/Dropbox/Sublime
mv User ~/Dropbox/Sublime/
ln -s ~/Dropbox/Sublime/User
終わり。
備考
Package controlをインストールせずに、フォルダだけ共有したら、表示がバグってかなりビビった。
2015/10/20
Virtual Box で共有フォルダ
ホストOSとファイルを交換するときに使う共有フォルダを使ってみる。
D&Dはうまく動作しなかったため。
D&Dはうまく動作しなかったため。
VMの設定
Virtual Boxで共有フォルダを設定する。
マウント
ゲストOS= Ubuntuの場合。
sudo mount -t vboxsf disk1_ubuntu_masaki /mnt/disk1_ubuntu_masaki/
Linux 便利設定
http://sicklylife.at-ninja.jp/memo/ubuntu1404/settings.html#english
日本語フォルダの名前を英語にする
env LANGUAGE=C LC_MESSAGES=C xdg-user-dirs-gtk-update
Update Names」ボタンをクリックする
Nautilusのアドレスバーをテキスト形式にする (エクスプローラー)
gsettings set org.gnome.nautilus.preferences always-use-location-entry true
Ctrl + Alt + Backspaceを有効にする
sudo dpkg-reconfigure keyboard-configuration
キーボードの設定ウィザードが開始されるので、Tabキーを押して<了解>を選択し、Enterキーを押して設定を進める。最後に X サーバを強制終了するのに Control+Alt+Backspace を使いますか? と表示されるので、←キーを押して<はい>を選択、Enterキーを押す。
体感速度を向上させる
CompizConfig 設定マネージャのフィルタの欄にwallと入力、表示されたDesktop Wallをクリック、「Viewport Switching」タブをクリック、Wall Sliding Durationを0.3から0.1に変更する。
「戻る」ボタンをクリックする。
CompizConfig 設定マネージャのフィルタの欄にexpoと入力、表示されたExpoをクリック、「動作」タブをクリック、Animation Durationを0.3から0.2に変更する。
Ubuntu Unity を設定する
Ubuntuのランチャーを使いやすくしてみる。
Unity Tweak Tool
Softwareセンターから検索してインストール。
いろいろ設定してみた。
CompizConfig
CompizConfig 設定マネージャを、Ubuntuソフトウェアセンターからインストールして起動したら、「一般」カテゴリから、「OpenGL」をクリックして開きます。まず、「テクスチャフィルタ」を「速さ重視」に変更します。
次に、「エフェクト」カテゴリを選択したら、「Animations」「ウィンドウのフェード」など、すべてのエフェクトのチェックを外しておきましょう。
最後に、「Ubuntu Unity Plugin」の「General」タブにある、「Dash Blur」を「No Blur」に変更して完了です。
Linux, SSDの設定
SSDに適した設定があるようなので、これを適用。
http://oinume.hatenablog.com/entry/wp/299
http://oinume.hatenablog.com/entry/wp/299
sysctl.conf
/etc/sysctl.conf
vm.swappiness = 0
vm.dirty_writeback_centisecs = 1500sysctl -p
/tmpはtmpfsに
/etc/fstab
tmpfs /tmp tmpfs defaults,size=1024m 0 0
locateのデータベースの更新頻度を下げる
sudo mv /etc/cron.daily/mlocate /etc/cron.weekly/mlocate
アクセス時間の書き込み抑制
/etc/fstab に noatimeを追加
# / was on /dev/sdb1 during installationUUID=e8ede4aa-6972-41e9-ac4f-d442c800141c / ext4 noatime, errors=remount-ro 0 1
その他
2015/10/19
UbuntuをメインPCにするための初期設定
前回までで、UbuntuをDual bootすることができるようになった。
これからはメインPCとして使うためにカスタマイズしていく。
できないので、Ubuntuのパーティションのみ設定してやってみる。
Ubuntuから、
dd if=/dev/sdb1 of=ubuntu.mbr bs=512 count=1
これをWindowsのVirtualBoxのインストールフォルダに保存。
VBoxManage.exe internalcommands createrawvmdk -filename "C:\Users\MasakiMurano\VirtualBox VMs\rawdisk\disk1_1.vmdk" -rawdisk \\.\PhysicalDrive1 -partitions 1 -mbr ubuntu.mbr
これからはメインPCとして使うためにカスタマイズしていく。
Chrome
インストールした。ブラウザから64bit Ubuntuのインストーラーをダウンロードし、インストール。
1Passwordの設定
別記事を参照。
VirtualBoxでUbuntuを起動
管理者権限でcmd
cd "C:\Program Files\Oracle\VirtualBox"
VBoxManage.exe internalcommands createrawvmdk -filename "C:\Users\MasakiMurano\VirtualBox VMs\rawdisk\disk0.vmdk" -rawdisk \\.\PhysicalDrive0
VBoxManage.exe internalcommands createrawvmdk -filename "C:\Users\MasakiMurano\VirtualBox VMs\rawdisk\disk1.vmdk" -rawdisk \\.\PhysicalDrive1
ちなみに、diskpart.exeでディスクとパーティションを確認できる。
list disk
select disk 0
list partition
VirtualBoxを「管理者として実行」で起動する。
新規でVMを作成し、設定のストレージにSATAで上記のvmdkを設定する。
disk0をSATA0にする。
三角アイコンで”通常、アクセスできません。”という状態になるとアクセスできていない。
読み込みが時々失敗する?
→ ファイル > 仮想メディアマネージャーで、エラーのデバイスを除去する。
再度ストレージを設定しなおすと、うまくいくと思う。
いよいよ起動。WindowsブートマネージャーOK。
Grub OK。 エラー発生。
できないので、Ubuntuのパーティションのみ設定してやってみる。
Ubuntuから、
dd if=/dev/sdb1 of=ubuntu.mbr bs=512 count=1
これをWindowsのVirtualBoxのインストールフォルダに保存。
VBoxManage.exe internalcommands createrawvmdk -filename "C:\Users\MasakiMurano\VirtualBox VMs\rawdisk\disk1_1.vmdk" -rawdisk \\.\PhysicalDrive1 -partitions 1 -mbr ubuntu.mbr
これをマウントしてみる。
やはりダメ。sdaにアクセスできなくてだめらしい。。。
errror画面でボタンを押して進んで、スタート画面が表示されるけど、キーボードで入力できない。
何回か試していたら、キーボードが動いてログインできるようにはなった。けど、その後ブラックアウトして何もできなくなった。
いろいろ試したらり、調べた所、rawdisk自体不安定な感じだからこの件はとりあえず、保留にする。
やはりダメ。sdaにアクセスできなくてだめらしい。。。
errror画面でボタンを押して進んで、スタート画面が表示されるけど、キーボードで入力できない。
何回か試していたら、キーボードが動いてログインできるようにはなった。けど、その後ブラックアウトして何もできなくなった。
いろいろ試したらり、調べた所、rawdisk自体不安定な感じだからこの件はとりあえず、保留にする。
2015/10/17
SSDがやってきた その2、Ubuntuをデュアルブート
前回はBDドライブとSSDを交換するところまでやった。
今回は、Ubuntuをインストールして、デュアルブートする。
bootrec /fixmbr
exit
再起動。これでも起動せず。
今度はシステム回復オプションのスタートアップの修復を選択。
しばらく自動で動いて完了。
再起動。 起動した。
無事Windowsは起動できるように戻れた。
今回は、Ubuntuをインストールして、デュアルブートする。
Ubuntu インストール
イメージをダウンロードして、USBにWrite。手順は、以前のVMのときとほぼおなじ。
SSDにインストールして、ブートローダーをSSDの先頭に設定した。
いざ起動
Grubが起動せず、普通にWindowsが起動する。。。
プライマリディスクがHDDだからだめなのかな? BIOSを見ると、SSDを選べない。
internal hard disk, internal optical drive, external device しかない。
しょうがないので、Ubuntuをインストールし直して、GrubをHDDのMBRに設定。
再起動。
何も起動できなくなった。。。
訳がわからないまま、HDDとSSDを交換してみる。
(この時、ドライブのマウンタを間違えてつけていたことが分かり、ドライブが外せなくなる。2時間格闘して、裏蓋全部外してようやく外れた)
交換したけど、やっぱり何も起動できない。
Vaioのブートローダー
そういえばQuick web accessなる機能があったりして、何かBIOSで複雑なことやっているのかもしれない。
HDDのパーティション:
・System
・boot
・Data (Windows 7 / Quick web ?)
普通はHDDのMBRから起動するだけで終わりなんだけど、そうなっていなく、多分それが理由でBIOSも起動ディスクを選べないのかも。
Windows boot loaderの修復
とりあえずWindowsを復旧しないとなので、やってみた。
リカバリーディスクを入れて、起動。
コマンドプロンプトで、
bootrec /fixbootbootrec /fixmbr
exit
再起動。これでも起動せず。
今度はシステム回復オプションのスタートアップの修復を選択。
しばらく自動で動いて完了。
再起動。 起動した。
無事Windowsは起動できるように戻れた。
WindowsからUbuntuをブート
こういう場合は、Windowsから起動するのがいいらしい。
http://kougen.iobb.net/hobbygardens/article.php?article=2
/dev/sdb1にUbuntu
/dev/sdb2をSWAP
ブートローダーは、/dev/sdb1
sudo dd if=/dev/sda3 of=mbr.img bs=512 count=1
これで、ブートローダーを取得し、Cドライブにコピー
Windowsブートマネージャーで、上記BLを登録
bcdedit /create /d "(表示したいOSの名前)" /application bootsector
bcdedit /set {(エントリ)} device partition=C: bcdedit /set {(エントリ)} path \mbr.img
bcdedit /displayorder {(エントリ)} /addlast
起動しない。。。WindowsブートマネージャーでUbuntuを選択後、何も起動しない。
記事のやり方は、ハードディスクが違う場合はできないと思われる。
なんとなく当然?
Linux
Grub2
/dev/sdb1
これでようやく起動できた。
電源On
Windows ブートマネージャーで、Ubuntuを選択。
Grubで、Ubuntuを選択
Windowsブートマネージャーでは、timeout=3sec , default=Ubuntu
Grubでは、timeout=0sec, defautl Ubuntu
に設定し、自動でUbuntuが起動するようにする。
Grubを触りたい場合は、LiveCDなどを使えばOK.
http://www.usupi.org/sysad/202.html
GRUB_DEFAULT=0
GRUB_TIMEOUT=1
* 試したら、GRUB_TIMEOUT=0は無効にされて、Defaultの10秒になってしまう。
/dev/sdb1にUbuntu
/dev/sdb2をSWAP
ブートローダーは、/dev/sdb1
sudo dd if=/dev/sda3 of=mbr.img bs=512 count=1
これで、ブートローダーを取得し、Cドライブにコピー
Windowsブートマネージャーで、上記BLを登録
bcdedit /create /d "(表示したいOSの名前)" /application bootsector
bcdedit /set {(エントリ)} device partition=C: bcdedit /set {(エントリ)} path \mbr.img
bcdedit /displayorder {(エントリ)} /addlast
起動しない。。。WindowsブートマネージャーでUbuntuを選択後、何も起動しない。
記事のやり方は、ハードディスクが違う場合はできないと思われる。
なんとなく当然?
しょうがないので、Easy BCDという設定ツールを使ってみる。
Easy BCDをインストールして、エントリを新規作成。Linux
Grub2
/dev/sdb1
これでようやく起動できた。
電源On
Windows ブートマネージャーで、Ubuntuを選択。
Grubで、Ubuntuを選択
Windowsブートマネージャーでは、timeout=3sec , default=Ubuntu
Grubでは、timeout=0sec, defautl Ubuntu
に設定し、自動でUbuntuが起動するようにする。
Grubを触りたい場合は、LiveCDなどを使えばOK.
http://www.usupi.org/sysad/202.html
GRUB_DEFAULT=0
GRUB_TIMEOUT=1
* 試したら、GRUB_TIMEOUT=0は無効にされて、Defaultの10秒になってしまう。
結果
起動速度は純粋なSSD/Ubuntuの部分はかなり速い。10秒くらい?
問題は、BIOSの起動、Windowsブートマネージャーの起動に時間がかかっていることで、これは現状解決できなそう。
2015/10/16
Linuxで 1Password
こちらを参考にやってみた。
http://tech.matchy.net/archives/397

http://tech.matchy.net/archives/397
Dropboxのインストール
DropboxのUbuntu 64bitをインストール。
GUIの機能は、右上のアイコンのところに出てくるようになる。(結構ハマった)
Wineのインストール
sudo apt-get install wine
そうすると、"ttf-mscorefonts-installer を設定しています" となるが先に進めなくなる。
ここでは、カーソルキーで左右上下を押すと"<了解>"に移動でき、Enterで先に進める。
結構ハマった。
1Passwordのインストール
1PasswordのWindows版インストーラーをダウンロード。
それを右クリックして、別アプリから起動 > Windowsインストーラー
みたいな感じ。
あとは、普通にインストールできた。インストール先は、デフォルトのC:/〜で良かった。
どこにインストールされたか不明。
ー> home/masaki/.wine/drive_c/Program Files (x86)/1Password 4
に入った。
レジストリの編集
いったん 1Password を終了し、Wine のレジストリエディタである regedit を起動 (コマンドラインで regedit と入力するのが早い) する。
レジストリキー HKEY_CURRENT_USER\Software\AgileBits\1Password 4 に対して、名前を VerifyCodeSignature、型は DWORD で、値 0 を作成する。こんなカンジ。
Autostartファイルの設定
次に、~/.config/autostart/1password-helper.desktop というファイル名で以下の内容のファイルを作成する。
[Desktop Entry]Name=1Password Browser HelperComment=Allow browser plugins to interact with the 1Password databaseExec=env WINEPREFIX="/home/masaki/.wine" wine "/home/masaki/.wine/drive_c/Program Files (x86)/1Password 4/Agile1pAgent.exe"Type=ApplicationStartupNotify=truePath=/home/masaki/.wine/drive_c/Program Files (x86)/1Password 4Icon=C775_1Password.0StartupWMClass=Agile1pAgent.exe
<username> のところは自分のログイン名というかホームディレクトリに直してほしい。あと、もしかしたら「Program Files (x86)」のところも、Linux が 32bit 版の場合は「 (x86)」がつかない方に入っているかもしれないので、実体のありかを確認してほしい。
そんで、いったんログアウトしてログインしなおすと、1Password Helper が起動して常駐するようになる。
結果
無事、1PasswordのデスクトップアプリとChromeの拡張が使えるようになった。
感謝。
2015/10/13
SSDがやってきた
ついにSSDを購入。計画は、BDドライブとSSDを交換し、LinuxとのDual bootにする。
光学ディスクのところには、マウンタを使う。
光学ディスクのところには、マウンタを使う。
買ったもの
販売: Amazon.com Int'l Sales, Inc.
¥ 6,156
再度購入
販売: MacLab.【全品通常送料無料/年中無休で発送】 商品についての質問は こちら
¥ 1,280
まずは、SSD単体のベンチマーク
面倒くさいとは思いつつも、はしゃいでベンチマーク。
Windowsから初期化して、ベンチマークをとってみる。
[スタート]-[コントロールパネル]
[システムとセキュリティ]
[管理ツール]-[ハードディスクパーティションの作成とフォーマット]
以前とった、HDDの結果。
以下ドライブを外す手順:
http://moonstar.sakura.ne.jp/thinkpadder/category1/entry22.html- パソコンを裏返してソニーロゴの上とPCリサイクルマークの右のネジを外す
- ドライブの切れ目から爪で引き出す
- PCとの固定するステーを2つドライブから取り外す
- 安全ピンで、トレイを出す、結構押し込む
- ベゼルとトレイカバーを外す、結構無理矢理
http://bto-pc.jp/btopc-com/repair/note-odd-hdd-adapter.html
http://gpccoming.com/homebuilt/how-to-replace-dvd-bd-drive.html
表のカバー部分は規格化されているらしく、共通で使えました。
実際にUbuntuをインストールして、デュアルブートにするのは次回。
http://gpccoming.com/homebuilt/how-to-replace-dvd-bd-drive.html
表のカバー部分は規格化されているらしく、共通で使えました。
実際にUbuntuをインストールして、デュアルブートにするのは次回。
Windows でRuby、そしてRails
インストールして、Railsまでいれてみた。
gemによるRailsのインストールがうまくいかない。
Proxyの設定が必要らしい。
>set http_proxy=http://proxy.alps.intra:8080
>set https_proxy=https://proxy.alps.intra:8080
うまくいったので、環境変数に設定しておく。
あと、gem を最新にした。
gem update --system
からのRails入門
rails new blog
で作成して、そのままとりあえず、
Rails server
あえなく、エラー。やはりDBの設定が必要っぽい。と思ったら、Default のSQLite3がインストールされていなかったみたい。
gem install sqlite3
それでも、だめ。`require': cannot load such file – sqlite3 となる。
多分、RailsからのSqliteのバージョンの問題。
bundle update sqlite3
これで。sqliteはOKになった。
今度はNokogiriが参照できない。調べると、使用しているRuby 2.2.3 (Windows)ではNokogiriが対応されていないらしい。
しょうがないので、プログラムの追加と削除からRubyをアンイストールして、RaisInstallerから安定バージョンを使う。
今度は、AWSでインストーラーがダウンロードできない。しょうがないので、まとめサイトと同じバージョンにする。Ruby2.0、Rails4.1
ようやくできた。
ちなみに、RailsのDefaultサーバーはWebrick。
サーバーはこちらの説明を参照。要は、ローカルのフォルダ共有でHTMLを見ているのを、安全にHTTPとしてやってくれるってこと?
Webrickは実装時に手軽で役立つらしい。DeployはApacheとかなのかな。
Railsの仕組み解説
2015/10/08
Githubのリポジトリを整理する
コード管理するのに全てをGithub使っていたら、リポジトリが氾濫しそうなので、フォルダ分けのようなことができないかやってみた。
http://kazu.tv/blog/2015/06/22/transfer-github-repository-to-organization/
Orgnizationを使った。
方法:
https://help.github.com/articles/transferring-a-repository/
http://kazu.tv/blog/2015/06/22/transfer-github-repository-to-organization/
Orgnizationを使った。
方法:
https://help.github.com/articles/transferring-a-repository/
To transfer a repository to another user account:
- On GitHub, navigate to the main page of the repository.
 In the repository's right sidebar, click Settings.
In the repository's right sidebar, click Settings. Click Transfer.
Click Transfer.- Read the warnings and enter the repository name to confirm that you've done so.
 Type the name of the new owner and click I understand, transfer th
Type the name of the new owner and click I understand, transfer th
Sublime Text 追加の便利設定
Japanize
日本語化。
自分のポータブル環境だと、特別な操作は不要。
IMESupport
日本語のインライン化
ConvertToUTF8
文字コードの変換
SublimeCodeIntel
コード補完、定義にジャンプもしてくれる。
Key Bindinds
Defaultをコピーして、Userに張り付け。Ctrl + Tabをnext_view にする。
{ "keys": ["ctrl+tab"], "command": "next_view" },
{ "keys": ["ctrl+shift+tab"], "command": "prev_view" },
Sublime Linter Json
各Packageのjson 設定ファイルを記述しやすく。
サジェストが表示されるようになる。
Color theme
一番下にあるStatus barが見づらいので、見やすく。
OmniMarkupPreviewer
Markdownのプレビューをブラウザで表示。
HTMLに変換して、それを表示している。表示に少し時間がかかる。
Sublime Linter contrib mdl
Linterのマークダウン
ショートカットキー:
1. プロジェクト内検索→ファイルを開く
Windows
|
Control + P
|
Mac
|
Command + P
|
2. 指定フォルダ内の全ファイルを検索→一括置換
Windows
|
Control + Alt + F
|
Mac
|
Command + Shift + F
|
3. マルチセレクト
Windows
|
Control + D
|
Mac
|
Command + D
|
4. 矩形選択
Windows
|
Shift + 右ドラッグ
|
Mac
|
Option + 左ドラッグ
|
5. 行の入れ替え
Windows
|
Control + Shift + ↑/↓
|
Mac
|
Command + Control + ↑/↓
|
6. 行の複製
Windows
|
Control + Shift + D
|
Mac
|
Command + Shift + D
|
7. 大文字/小文字変換
Windows
|
[大文字] Control + K, Control + U
[小文字] Control + K, Control + L |
Mac
|
[大文字] Command + K, Command + U
[小文字] Command + K, Command + L |
8. コピー/切り取り/貼り付け
Windows
|
[コピー] Control + C / [切り取り] Control + X / [貼り付け] Control + V
|
Mac
|
[コピー] Command + C / [切り取り] Command + X / [貼り付け] Command + V
|
9. 改行
Windows
|
[下に1行挿入] Control + Enter
[上に1行挿入] Control + Shift + Enter |
Mac
|
[下に1行挿入] Command + Enter
[上に1行挿入] Command + Shift + Enter |
10. 画面分割
Windows
|
Shift + Alt + 1/2/3/4/5
|
Mac
|
Command + Option + 1/2/3/4/5
|
複数行の選択
Split into Lines(CtrlWin/CommandMac+Shift+Lキー)という機能を利用すると、複数行を選択した状態から各行を複数選択した状態に切り替えることができる(図4.1〜4.3)。
環境の同期
プロジェクト
フォルダを登録して、プロジェクトとして保存する。
Color Picker
代入方式がRGBではないので、JSONなどの設定ファイルでは使えない?
登録:
投稿 (Atom)
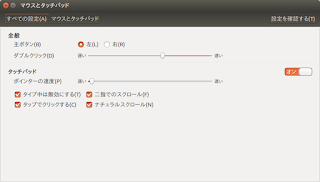

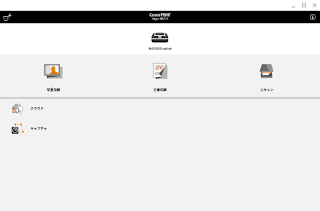
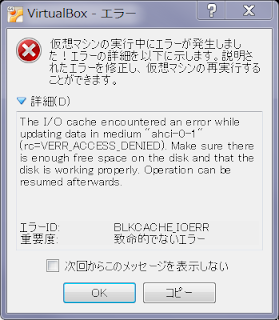
![SanDisk SSD PLUS 120GB [自社製MLCメモリー搭載] [国内正規品]メーカー3年保証付 SDSSDA-120G-J25](https://images-fe.ssl-images-amazon.com/images/I/415TXkQWANL._SY90_.jpg)