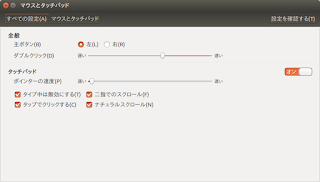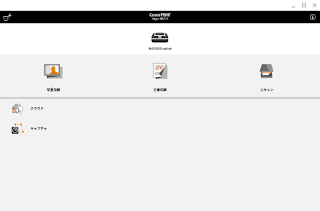久しぶりに使ったら、Gitの使い方まるまる忘れた。
初心に戻って。
http://www.backlog.jp/git-guide/intro/intro4_2.html
クリーン・リーダブルなコードしか受け入れられなかったのに、Webの開発を始めてだんだんと負債コードに埋もれることに慣れてきました。
Ruby On Railsを使ったWeb開発、その他プログラミングHackなどをまとめてます。コメントやお問合せはいつでもお待ちしております。
略歴は、
こちら
お仕事の依頼などはこちらにどうぞ。 https://murano-web.blogspot.com/
完全無欠コーヒー2年継続中 https://bulletproof88.blogspot.com/
Translate
2015/12/27
2015/12/22
Nexus7、激重からちょい重へ
3年前に買ったNexus7、今では1つ検索するのにもイライラするくらい遅く、画面が大きいから家で使いたいのに、あまり使えずにいる。
高速化のおまじないはいくつかやってみたけど、あまり効果がなかった。
・キャッシュのクリア
やり方忘れたけど、起動時のメニューから実施した。結果はあまり効果なかった。
・アプリの数を減らす
ブラウザで代用できるものはアンインストールして、数を減らした。
これで、なんとか動くレベルになった。
・ブラウザを軽いのにする
APUSにしてみたら、ギリギリ使える範囲の遅さで検索できるようになった。
高速化のおまじないはいくつかやってみたけど、あまり効果がなかった。
・キャッシュのクリア
やり方忘れたけど、起動時のメニューから実施した。結果はあまり効果なかった。
・アプリの数を減らす
ブラウザで代用できるものはアンインストールして、数を減らした。
これで、なんとか動くレベルになった。
・ブラウザを軽いのにする
APUSにしてみたら、ギリギリ使える範囲の遅さで検索できるようになった。
見なおしてみると
これらの方法は、Nexus7 高速化ですぐにでてくる方法なのだが、ダメ元でもう一度検索してみると、今回は新たに以下の記事が見つかった。
初期化
記事に従って、初期化してみた。もともとバックアップはGoogleアカウントで実行していたので、すぐに初期化してみたが、約1時間くらいかかって、完了。
変化は?
最初は、おっ?! サクサク動いてる。 という感じだった。初期化後に、それぞれのアプリの設定をしたり、スリープしてみると、重くなってしまった。
ただし、初期化前に比べると幾分軽くなった気がする。
やはり、RAMが少なすぎるのか?
必要最低限のアプリにしても常時10個くらいのアプリが自動で起動されてるし、やはり、1GByteはこれ以上、使いようがなさそう。。。
2015/12/21
ヨーロッパ(イギリスなど)でSIMを使う
旅行とか出張の時に、SIMを使いたいと思うんだけど、ちゃんと調べたことなかったので、メモ。
http://helppointuk.blogspot.jp/2014/09/sim2014.html
空港でも買えるけど、高い。
http://blog.scratchpad.jp/prepaid-sim-in-uk-4/
Vodafone UK 10GBP
http://www.vodafone.co.uk/shop/bundles-and-sims/pay-as-you-go-plans/index.htm
値段比較:
http://www.three.co.uk/Store/Pay_As_You_Go_Price_Plans
O2:
月額+2GBP/日
https://www.o2.co.uk/shop/international/using-phone-in-europe
結論:
ThreeのPay As you go の20 Add-onにする。
http://www.three.co.uk/Store/SIM/Pay_As_You_Go
・イギリスで使い放題
・フィンランドでもOK
・アイスランドでも高いけどローミングで使える。
他サービスと比較して、20GBPは安い。
https://www.mobipassport.com/buysim
ここはかなり高い。
https://www.prepaidzero.com/shipping/
入門編
一応、対応電波を調べて買うのが良さそう。
自分の電波は?
2G :
EDGE/GSM :
850/900/1800/1900,
3G :W-CDMA 800(6)/850(5)/900(8)/1900(2) /2100(1)MHz
4G :
FDD-LTE: (JP version)
2100MHz(1)/1900MHz(2)/1800MHz(3)/1700/2100MHz(4)/850MHz(5)/800MHz(6)/900MHz(8)/1700MHz(9)/800MHz(18)/800MHz(19)/700MHz(28)
イギリスで使うにはどんな感じ?
http://helppointuk.blogspot.jp/2013/07/simsim.htmlhttp://helppointuk.blogspot.jp/2014/09/sim2014.html
空港でも買えるけど、高い。
http://blog.scratchpad.jp/prepaid-sim-in-uk-4/
ヨーロッパ周遊の時は?
イギリス、アイスランド、フィンランドを満たすのは、VodafoneのSmart Passportのみ。
OrangeのGo Europeの方が安いけど、一番不安なアイスランドが非対応。
SIMを手に入れるには、
・現地で買う
・日本で通販
日本で買うとSIMだけで、3000円くらいしてしまうので、できれば現地で買うのがよい。
その場合は、立ち寄り地のキャリアからローミング対応のものを選ぶ必要がある。
http://www.vodafone.co.uk/shop/bundles-and-sims/pay-as-you-go-plans/index.htm
値段比較:
http://www.three.co.uk/Store/Pay_As_You_Go_Price_Plans
O2:
月額+2GBP/日
https://www.o2.co.uk/shop/international/using-phone-in-europe
結論:
ThreeのPay As you go の20 Add-onにする。
http://www.three.co.uk/Store/SIM/Pay_As_You_Go
・イギリスで使い放題
・フィンランドでもOK
・アイスランドでも高いけどローミングで使える。
他サービスと比較して、20GBPは安い。
番外編
Apple SIMみたいな、ローミングSIMがあるらしい。https://www.mobipassport.com/buysim
ここはかなり高い。
https://www.prepaidzero.com/shipping/
2015/12/18
Bloggerの英語化
ユーザー数を考えると、英語でもリーチできるとかなり広がるとおもったので、できることを検討。
方法
- 自動翻訳するURL
英語圏の人に紹介するのに便利。Linedinに載せる。 - ブログ上で翻訳する
見に来てくれた人にはいいけど、日本語のページを見にきてそこから英語に翻訳する人はいるのか? - 翻訳したミラーサイト
WordPressなどで、スクリプトで翻訳した結果をサイトに静的にアップする。
SEOに効果的で一番効果があると思う。 - 自動Post
LinedInに自動でPostする。
自動翻訳するURL
これは、Google翻訳を使って簡単にできた。
ただし、Twitterにサイトは1つしかあげられないので、これは使わない。
ブログ上で翻訳する
BloggerのガジェットにGoogle Translateを追加した。
設定のレイアウトから、ガジェットを追加するだけで良い。
これだと、日本語で表示された後に、ボタンで翻訳しなくてはいけない。
翻訳したミラーサイト
手間が多いので、対象外。
自動Post
翻訳はされないので、趣旨がずれるけど、IFTTTを使って、自動Postした。
まとめ
IFTTTで、翻訳をメールして、そのメールを自動Postすれば、期待に添えるかも?
ちなみに、昔はLinkedinでApplicationに対応していて、Bloggerも対応していたらしい。
http://smallbusiness.chron.com/can-make-blogger-post-linkedin-32272.html
今は、Profileの一部にURLを載せることしかできない。
ちなみに、昔はLinkedinでApplicationに対応していて、Bloggerも対応していたらしい。
http://smallbusiness.chron.com/can-make-blogger-post-linkedin-32272.html
今は、Profileの一部にURLを載せることしかできない。
2015/12/17
カヤック、作る人を増やす
カヤックの理念”つくる人を増やす”を自分なりに考えてみる。
「PDCAをする」、「効率化」などの言葉だけがあっても何もできないから、変化はないと思う。
つくるという行動に、理念が集約されているから、その先の目指すべき姿に自然と向かっていくと信じたい。
以上、本家サイトの詳細説明と同じようなことを言ってるかもしれないけれど、以上。
つくる ということ
= プロアクティブ + 創意工夫プロアクティブ
よく身の回りで言われていた言葉で、ポジティブに積極的に自律的にという意味。
これがないと、どんどん実力は下降し、アウトプットはなくなる。
創意工夫
自分で作りたいものを作るから、創意工夫をする。工夫は、今までにないことを創りだすために、試行錯誤し、自ずとよく言うPDCAや効率化にもつながる。
これがないと単純労働しかできないし、それはソフトウェア開発などにおいても同じだと思う。
つくる人は
もっと工夫したいから、さらに積極的に勉強し、スキルも向上し、さらに良いアウトプットがだせる、いいことのスパイラルになる。「PDCAをする」、「効率化」などの言葉だけがあっても何もできないから、変化はないと思う。
つくるという行動に、理念が集約されているから、その先の目指すべき姿に自然と向かっていくと信じたい。
以上、本家サイトの詳細説明と同じようなことを言ってるかもしれないけれど、以上。
Ubuntuで、タッチパッドを使いやすく(慣性、モーメンタム)
Defaultのタッチパッド設定は、設定項目が少なくて使いづらいので、詳細に設定できるようにした。
あと、できれば、慣性スクロールやポイントのモーメンタム(Momentum)も使えるようにしたい。
あと、できれば、慣性スクロールやポイントのモーメンタム(Momentum)も使えるようにしたい。
Synapticのタッチパッド
なので、synapticのドライバをインストールする。
まずは、Synapticのパッケージマネージャーをいれる。
そしたら以下を参考になんとなく、iput-synaptic を検索して、それらしいものをインストールする。
(Synapticパッケージマネージャーから)
Gpoint で設定
あとは、Gpointを起動して、設定する。
慣性スクロール、ポイントのモーメンタムはできない
gpointでも設定できない。この機能が正直一番のキモなんだけど。。。
使える可能性はあるらしい。
http://www.synaptics.com/en/gesture-suite-linux.php
http://ubuntuforums.org/showthread.php?t=1603487
使える可能性はあるらしい。
http://www.synaptics.com/en/gesture-suite-linux.php
http://ubuntuforums.org/showthread.php?t=1603487
2015/12/16
BloggerからTwitterに投稿
リツイートてきな記事なので、あまり意味ないけれど、メモ。
http://ticklerfile.blogspot.jp/2014/08/blogger-twitter.html
feedburnerなるサービスを使えばできた。
https://feedburner.google.com
ARC Welder, UbuntuでAndroidアプリを使ってみた
Canon のネットワークプリンタを使うのに、Ubuntuではドライバが対応していないを思ったので、ARC Welderを使ってみることにしました。
https://play.google.com/store/apps/details?id=jp.co.canon.bsd.ad.pixmaprint&hl=ja
基本はこちらに従う。
http://androidlover.net/googleapps/arc-welder/arc-welder-how-to-use-windows-os.html
仕方がないので、AndroidフォンからAppSenderというアプリで、メールで送付した。
https://play.google.com/store/apps/details?id=com.genmy5han.appsender&hl=ja
Chromeの拡張機能として、起動された。
https://play.google.com/store/apps/details?id=jp.co.canon.bsd.ad.pixmaprint&hl=ja
基本はこちらに従う。
http://androidlover.net/googleapps/arc-welder/arc-welder-how-to-use-windows-os.html
APKのダウンロード
こちらのAPK Downloaderでは、APK見つけられませんでした。
https://play.google.com/store/apps/details?id=com.genmy5han.appsender&hl=ja
ARC welder
拡張機能をインストールして、参考に従って、操作。ARC Welderのフォルダを新規作成してそこを指定。Chromeの拡張機能として、起動された。
起動
普通に起動して、プリンタに接続できた。 ^^
以降はChromeの拡張機能として起動できる。
スキャンできた
めでたく、スキャンできた。スキャン結果はローカルに保存された。なかなか探せなかったけど、
どうやら、独自のファイルシステムでExtentionのフォルダに保存されているらしい。
探し方は拡張機能のページから、デベロッパーモードで、IDを見つけたら、それでGREPすればなんとなる。
/home/masaki/.config/google-chrome/Default/Storage/ext/bnamidmdeknfigefjmoibmpiihklopmc/def/File System/primary/p/01
ドライバあったし
と思ったら、ダメ元で探したら普通にLinux版のドライバがあった。
http://cweb.canon.jp/drv-upd/ij-mfp/linux-sd-mg3530-220.html
http://cweb.canon.jp/drv-upd/ij-mfp/linux-sd-mg3530-220.html
操作説明書をよく読んで、debianパッケージをDLからの解凍。install.sh実行すればOK.
Terminalから、scangearmp を実行するとスキャンできた。
Terminalから、scangearmp を実行するとスキャンできた。
ARChon
とWelderっていうのがあるんだけど、大した差はないので、今の公式のWelderを使った。
UbuntuのMozcで、半角入力
IMEにメアドとかを単語登録して、便利に使いたかったので、辞書に登録してみたものの、
実際に変換してみると、なぜか全角になってしまって困っていた時の話。
実際に変換してみると、なぜか全角になってしまって困っていた時の話。
問題
辞書には、Zenkaku で登録したけど、 Zenkaku という出力されてしまう。
Zenkaku
Zenkaku
これだとメールアドレスと電話番号とかは、サイトではじかれてしまう。
ぐぐってみる
意外と簡単にでた。
> [一般] - スペース入力→[半角]
> [入力補助] - [半角 全角]の変換前文字列のところで該当文字を[半角]にする
でもできない。。。。
IMEのメニューをよく見てみると
"オンラインヘルプ" と "仮想キーボードの切り替え"の間に、"全角文字"というメニューがある。
これを押してみると、"半角文字"に変わった。
この状態で、入力してみると、、、
無事半角で入力できた。
よくわからないけど、このメニューの状態がポイントだったらしい。
登録:
投稿 (Atom)